

As a detection method simply use the installation directory (as the directory will change) of the OneDrive sync app. To make sure that it will be installed during the OOBE, wrap it as a Win32 app. That script will download the latest version of OneDriveSetup.exe and will install it with the per-machine installation option. $installProcess = Start-Process $downloadDestination -ArgumentList "/allusers" -WindowStyle Hidden -PassThru $webClient.DownloadFile($downloadLocation, $downloadDestination) $downloadDestination = "$($env:TEMP)\OneDriveSetup.exe" That can be achieved by using a simple PowerShell script, of which an example is shown below. Ideally during the Out-of-the-Box experience (OOBE), with or without using Windows Autopilot. To make sure that the OneDrive sync app is up-to-date during the initial sign in of to user – to make sure that the different available policies will apply immediately an that conditional access will work – the OneDrive sync app should be up-to-date after provisioning the device. Besides the installation location, the behavior of OneDrive is similar.

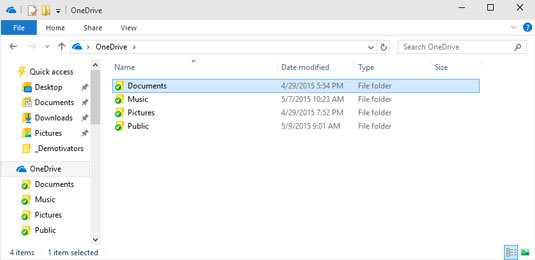
That effectively means that the OneDrive sync app will be installed in the % Program Files% directory (keep in mind that it’s a 32-bit app) and that will make sure that all profiles on the Windows device will use the same OneDrive binaries. To address that, especially on shared and multi-user devices, I like to install the OneDrive sync app with the per-machine installation option. That’s not always the most optimal method for addressing the OneDrive sync app installation, as it also often means that during the initial sign in of the user, an update of the OneDrive sync app will be downloaded and installed. That means that the OneDrive sync app will be installed in the % localappdata% directory, for each user that signs in on the Windows device. By default, the OneDrive sync app is available on Windows devices and installs per user. The first thing that should be addressed is the installation of the OneDrive sync app. I’ll end this post by having a quick look at the configuration on the Windows device. All by using Microsoft Intune for managing the Windows devices. In this post I’ll have a look at the installation of the OneDrive sync app and the basic configuration that I think that should be applied to get the best user experience. By default the OneDrive sync app is available on Windows devices and installed per user. The main component for accessing OneDrive for Business content on Windows devices, is the OneDrive sync app.
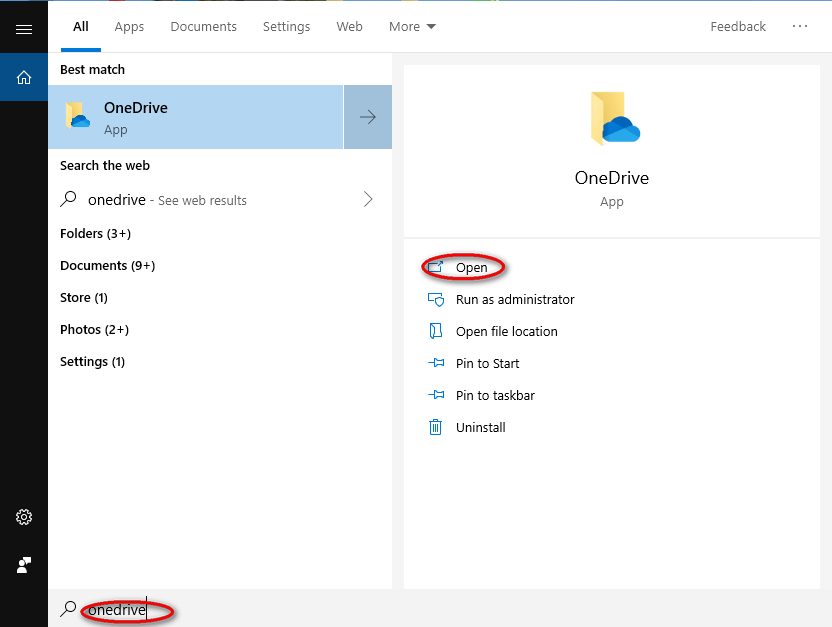
This week is all about configuring the OneDrive sync app basics for Windows devices.


 0 kommentar(er)
0 kommentar(er)
